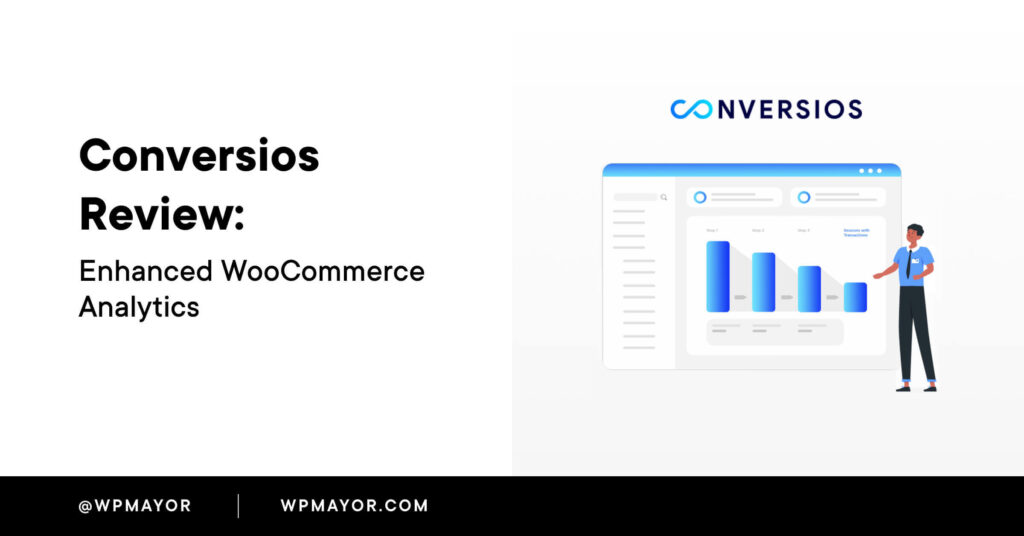[ad_1]
They say that knowledge is power. Assuming that’s true, the more you know about your customers and how they connect with your WooCommerce store, the more power you’ll have to grow and scale your business.
While you can enhance the checkout process in your WooCommerce shop, that doesn’t tell you how customers are reaching it — or what they do afterward. To get that kind of knowledge, you need Google Analytics and Google Shopping. Still, that only gets you so far.
To expand your awareness of your visitors’ activity and increase your conversions, you need a plugin that integrates with Google Analytics, Google Shopping, and WooCommerce. You need Conversios!
In this Conversios review, I’ll introduce you to the plugin and show you how to set it up.
Integrate Your Analytics with Conversios
Conversios is a WooCommerce plugin that integrates Google Analytics eCommerce tracking. The plugin also automates end-to-end Google Shopping with a quality product feed and dynamic remarketing tags.
The Conversios plugin helps you connect your Google Analytics account directly to your WooCommerce site with just a few clicks. There’s zero coding required to set everything up. The plugin walks you through all the steps to connect Analytics, Google Ads, and your Google Merchant Account.
Setting Up the Conversios Plugin
Getting started with Conversios is about as easy as it gets. As I mentioned, there’s no coding involved. There are just a few things you need to configure and you’ll be on your way.
Install Conversios
Start by downloading the Conversios plugin directly from its WordPress.org page.
After you’ve downloaded the plugin zip file, navigate to the Admin Dashboard of your WordPress site. Select Plugins>Add New. Click Upload Plugin and browse for the .zip file you saved. Click Install Now, then activate it.
You can also search for the plugin right from your WordPress site. In the Admin Dashboard, select Plugins>Add New. In the search bar, look for “Conversios,” and you’ll see it appear as an option. Click Install Now and then activate it.
Now, in your dashboard left-side menu, you’ll see a new item called Conversios. Click it, and you’ll be in the main menu for the plugin settings. The first section you’ll see is the dashboard, where you’ll connect your Google account.
Connect to Your Google Account
To use Conversios, you’ll need a Google Analytics account. If you don’t have one, Google offers a guide to getting set up. If you do have one, ensure that you have admin rights for the property you’ll be connecting.
You’ll also need to have WooCommerce installed and activated.
With those items squared away, you can begin connecting Conversios to your Google account. Click on Conversios, which appears in the left menu pane after installing the plugin. The plugin will prompt you to sign in to Google. If you have multiple Google accounts, make sure you choose the one that administers the Google Analytics property you’ll be using with Conversios.
Once you’ve signed in to Google, the plugin will move you to the next step.
Connect Your Google Analytics Account
Now that you’ve successfully connected with your Google account, you’ll move to the next section. Here, you’ll connect to your Google Analytics account. You’ll have the option to tag your website using Universal Analytics, Google Analytics 4, or both. While Google is moving entirely to the G4 tag soon, they recommend that you use both tags to ensure the most accurate conversion reporting.
You’ll see all of your Analytics properties already listed in the two dropdowns that appear. Choose the properties you want to connect for Universal and G4 tags.
There are also two checkbox options below. Enhanced eCommerce Tracking works precisely how it sounds. Enhanced metrics are tracked by Conversios and pushed to Google Analytics automatically.
The Add gtag.js snippet feature will add a bit of code to the backend of your site that helps track the data that Google uses to create metrics for you.
Connect Your Google Ads Account
The following section plays a crucial part in tracking data and analyzing metrics for your store. Connecting to Google Ads activates the Dynamic Remarketing, Ads Conversion, and Enhanced Conversion tags. This allows you to track and analyze the browsing behavior of your visitors, which gives you opportunities to craft your campaigns and target those potential customers.
As in the previous section, connecting is as easy as selecting your account from the dropdown. Since you connected your Google account in the first step, these fields are prepopulated.
If you don’t already have a Google Ads account, Conversios will help you create one right from the dashboard. Just click +Create New, and you’ll get a notice letting you know to expect an invitation from Google in your email.
Advanced Settings (Optional)
It’s best to enable all the Advanced Settings to get the most out of the plugin and your Google Ads.
Connecting your Google Ads account will help you increase sales by using the data to understand and market to specific visitors.
Connect Google Merchant
If you’re not already familiar, Google Merchant is a marketplace where you can list your products on the platform for free. Conversios allows you to connect and make your WooCommerce products available to Google shoppers — which is worth noting that it’s literally millions of people worldwide.
This section works just like Google Ads. Select your merchant ID from the dropdown list or click +Create New. If you need to create an account, you can do it right from the plugin menu.
You’ll receive a notification with your merchant account ID. Click Finish to save the account.
Once you’ve connected your Google account, Analytics, Ads, and Merchant, you’ll get a confirmation message:
Product Sync
If you decide to connect or create a Merchant Account, you’ll now have the opportunity to sync your products with Google. Click Sync New Products in the menu under the Google Shopping tab.
Now you can choose which products you’d like to sync in the menu popup. On the next screen, You can select the WooCommerce attributes you want to be applied to your products in the Merchant Center. The first five attributes are auto-filled by the Conversios plugin, as these are mandatory. Once you’ve finished with your products, click the Sync Products button.
Now that I’ve covered the basics of getting Conversios installed and configured, I want to clarify how the plugin works.
Using Conversios
Currently, the Conversios plugin doesn’t report the metrics from your WooCommerce shop. Rather, it tracks the data and sends it to your Google accounts. You’ll analyze the data in Google Analytics. The difference is that now you’ll have much deeper and richer metrics that correspond directly with your site’s store and products. However, the Conversios team is currently developing this feature, so stay tuned for future updates.
Conversios works in the background, generating high-quality product feeds. Those feeds result in Google search listings that create more traffic to your WordPress site, optimizing your products’ base SEO.
You can also set up Smart Shopping Campaigns right from the plugin. Conversios allows you to set a daily budget as you would for a Google Ads campaign. Visitors will see product ads based on their browsing behavior across Google searches.
During testing, I noticed that some features weren’t working in Firefox. I reached out to Support and was happily surprised to receive a super fast and personal reply. They let me know that currently, Chrome is a more compatible browser with the plugin — although they are addressing the Firefox compatibility. I switched to Chrome and everything worked smoothly. Expect excellent support from Conversios.
Pricing
The starter version of Conversios is “Forever Free,” meaning that it’s free to download, install, and use. It includes all of the integrated tracking features, Partial Ecommerce Tracking, Shopping automation, Dynamic Remarketing, Product Feed Sync, and more.
The Conversios premium versions are separated into three tiers: Hustle, Growth, and Leap. All include the Forever Free features and start by adding Actionable Dashboard, complete Ecommerce tracking, and Advanced tracking. They also have increased Product Syncing, a Dedicated customer success manager, and 24/7 support.
The tiers are priced monthly, as follows:
Hustle = $19/month
Growth = $29/month
Leap = $49/month
In addition, there are annual plans that save you some money over the long term. Conversios also comes with a 15-day, no questions asked refund policy.
Take Your Analytics to a New Level with Conversios
Google Analytics and Google Shopping are pretty powerful. Anyone with products to sell would miss out on incredible opportunities to grow and scale their business by not taking advantage of Google’s free measuring tools.
Getting into Google Analytics is a big step for your site. You can take it to a whole new level by integrating your WooCommerce store using the Conversios plugin.
The plugin is simple to configure and the user interface is nicely designed. There are also prompts in the various menus that guide you toward helpful tutorials.
It doesn’t get easier to get enhanced analytics for your WooCommerce store.
[ad_2]
Source link