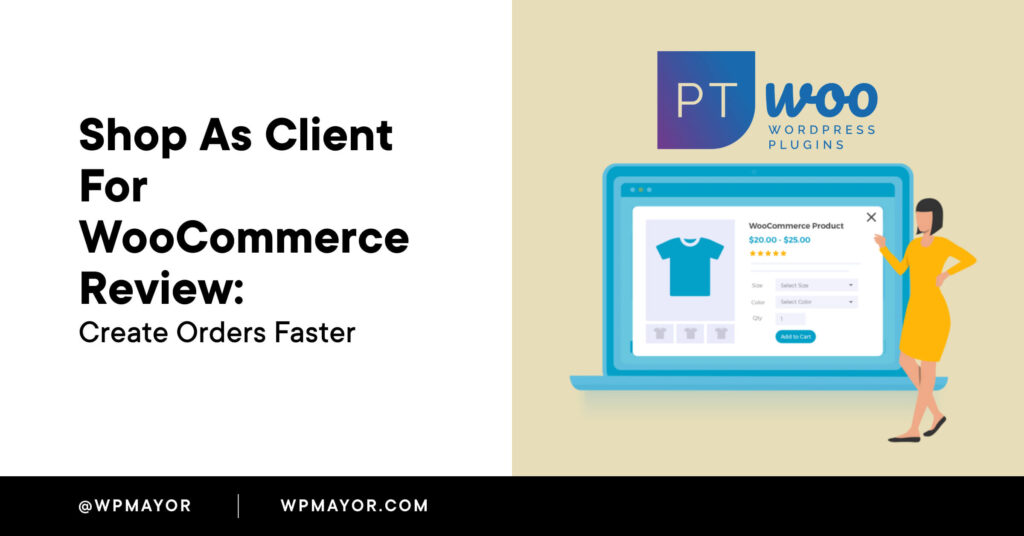[ad_1]
Do you ever find yourself manually creating orders for customers from the backend WooCommerce admin interface?
While you can do that, it’s not the most streamlined experience and it also complicates things when it comes to using coupons, shipping calculations, custom product fields, and so on.
Shop as Client for WooCommerce offers a better way to create orders for customers and speed up the buying process. Instead of working from the backend, you can do everything from your regular checkout process, which lets you take advantage of all the regular functionality.
You can then manually collect payment from customers or send them an email link to handle the payment themselves using all of your regular WooCommerce payment methods.
In our Shop as Client for WooCommerce review, we’ll take a hands-on look at how this plugin works and how you can use it to more efficiently create orders for WooCommerce customers.
Shop as Client for WooCommerce Review: A Look at the Features
At a high level, the core value proposition of Shop as Client for WooCommerce is that it lets you speed up and simplify the process of manually creating orders and assigning them to clients.
Instead of needing to use the backend admin interface (which can be a bit clunky), you can use the regular frontend interface and just assign that order to your client as part of the checkout process.
In addition to speeding up the process with features like autocomplete, this also lets you still take advantage of features like coupons, shipping calculations, custom product fields, and so on, which you can’t easily do from the backend.
Once you create the order, you also have the option to send them an email with a payment link so that they can make the payment using any of your existing WooCommerce payment gateways.
Here’s an example – you can see that it’s the regular WooCommerce checkout process, but with a few extra fields at the top to choose the client to which you want to assign the order, along with the special payment gateway:
Note – all of the Shop as Client for WooCommerce plugin functionality is only visible on the checkout page to Administrators and Shop Managers. Your regular customers will not see any of these settings and your checkout will continue to function as it normally would.
In addition to assigning the order to existing customers, you also have the option to create a new user if the account credentials don’t exist yet. Or, you can also just process the order as a guest customer.
Here are some more specific features that the plugin offers:
- Search by multiple fields – you can search by a customer’s email address, name, company, address, or phone number and automatically fill in their order information (if it exists).
- Search historical orders – you can search past orders belonging to previous guests as opposed to just current users.
- Autocomplete – you can get autocomplete suggestions when you start typing a customer’s email to help you find the right account.
- Developer filters – more advanced users can use these to add custom fields to the automatically filled checkout details.
- Default values – you can choose default values for the Shop as Client and Create user fields, which helps you save time.
- Integrations – the plugin integrates with some EU VAT plugins and invoicing plugins to automatically pull in custom fields.
- Update client details – you can optionally turn on a feature to update a client’s profile details based on the information that you enter during the order.
Use Cases for Shop as Client for WooCommerce
I think there are a lot of use cases for this type of functionality, but here are a few ideas to get you started:
- Phone orders – if someone wants to place an order via a phone call, you can create the order for them while talking to them. You could then process the payment over the phone or send them an email link to pay after you’ve added the order.
- In-person orders – you could use this as a kind of point of sale (POS) system for in-person orders. The customer tells you what they want to buy and you create the order for them right there. You could either process the payment in person (e.g. accept cash) or send them an email link.
- Email orders – if someone emails you about purchasing a product, you could save them some time by just creating the order for them and sending them a payment link. This is similar to the phone order use case above.
- Client invoicing – if you’re using WooCommerce to sell services to clients, manually creating orders lets you use WooCommerce as more of an invoicing tool. If you set up the order based on the services that the client chose and then send them a payment link, that’s pretty much exactly how an invoicing tool would work.
I think it’s especially useful for high-value items, as these types of customers might want some personalized attention before making their purchases. You could advise them over the phone and then create the order for them to offer a full-service consultation.
These are just some general ideas for how to use the plugin – you might have your own use cases that could benefit from this type of functionality.
How It Works to Use Shop as Client for WooCommerce
In this first section, I’ll show you what it’s like to actually create an order from the frontend in more detail.
Then, in the next section, I’ll show you how to set up and configure the plugin on the backend.
Note: Some of the functionality that you’ll see requires the premium version of the plugin – more on pricing later in this post.
To get started, you would shop your store as normal. That is, you’d add the items that the client wants to purchase to your shopping cart.
From there, you would start the checkout process as you normally would.
In the checkout interface, you’ll see a new Shop as client drop-down. Selecting Yes to that will expand the additional options to assign this order to an existing user (or create a new user / check out as guest).
Note: Obviously these “Shop as client” fields will not be visible to regular customers. Only users with the “Administrator” or “Shop Manager” user role can see these fields.
With the free version of the plugin, you still need to manually enter the user’s details, including their name, address(es), and email address:
However, the premium version of the plugin lets you automatically fill in a user’s details (assuming they already have an account at your store).
You can search for a customer and view the results in autocomplete:
Selecting the customer will then pre-fill all of the details based on the information from their profile.
Below, you can see that the plugin automatically filled in the name, address, phone number, and so on:
From there, you can check out like normal. In the screenshot above, you can also see the special payment gateway that lets you email the customer a link to make their payment.
Note – this gateway is only visible to Administrators and Shop Managers – your regular customers won’t see it.
The order will then show up in the Orders list. The plugin also adds a feature to let you filter by the registered customer:
How to Set Up and Configure as Client for WooCommerce
Now, let’s look at your options for how to set up and configure the plugin on the backend.
If you use the free version of the plugin, there are no backend interface settings. You just install it and start creating orders from the frontend.
However, if you upgrade to the premium version, there are a few backend settings to configure.
First, you can access some general configuration settings by going to WooCommerce → Settings → Accounts & Privacy and scrolling down to the Shop as Client settings:
Second, if you want to enable the feature to send a payment link to customers, you need to set up that payment gateway. You can go to WooCommerce → Settings → Payments and enable the Shop as Client – Request payment by email gateway:
Again – this gateway is only visible to Administrators and Shop Managers – your regular customers won’t see it.
Clicking the Finish Set Up button will expand a few additional options:
Shop as Client for WooCommerce Pricing
Shop as Client for WooCommerce comes in both a limited free version at WordPress.org as well as a premium version that unlocks all features.
Here are some of the main reasons to upgrade to the premium version:
- The option to search a customer by their email address, including autocomplete suggestions.
- Auto-fill customer details (name, address, etc.) if they already have an account.
- A new payment gateway that lets you send customers an email to complete payment.
- Additional customization options to streamline the process and optimize your workflows. For example, choosing the default behavior.
If you need the premium version, the prices start at €49 for use on a single site and range up to €249 for use on up to 10 websites.
If manually creating orders for clients is a regular part of your workflow, I think that €49 is a small price to pay to streamline the process.
Final Thoughts on Shop as Client for WooCommerce
Shop as Client for WooCommerce is one of those plugins that not every store needs…but if you do need it, it’s really handy and will save you a ton of time.
Basically, if you ever find yourself manually creating orders for customers (or if you think offering this service would boost your sales), Shop as Client for WooCommerce offers a better way to do that.
Working from the frontend is already easier than trying to work through the WooCommerce admin interface, and then you also get features like autocomplete to further save you time.
The option to still email clients a payment link is also very convenient, as it eliminates the need to manually collect payment (though you can do that if you want to).
If you want to test it out, you can install the free version from WordPress.org. However, I think that most stores will want to upgrade to the Pro version to access functionality such as autocomplete suggestions, pre-filled customer details, and the option to send a payment link via email.
While the free version is still helpful, the Pro version is what offers the best features to streamline the process and speed things up.
[ad_2]
Source link