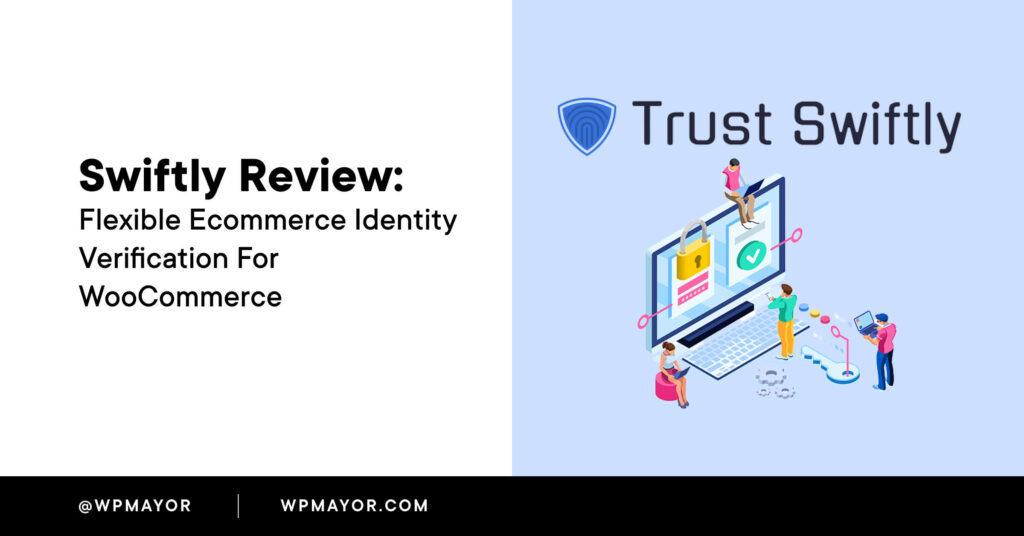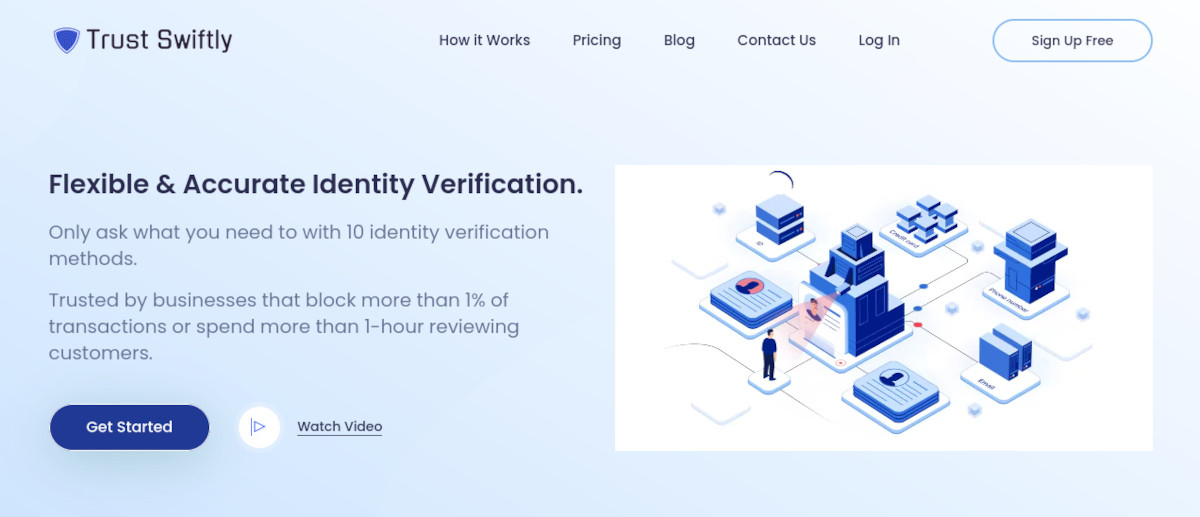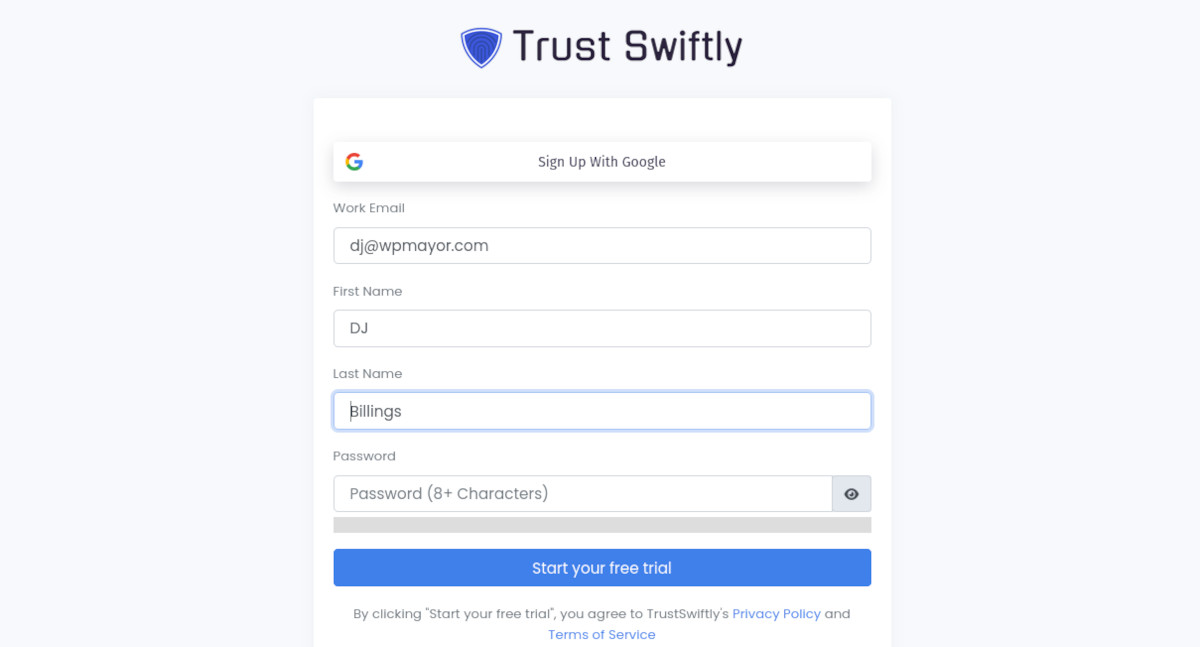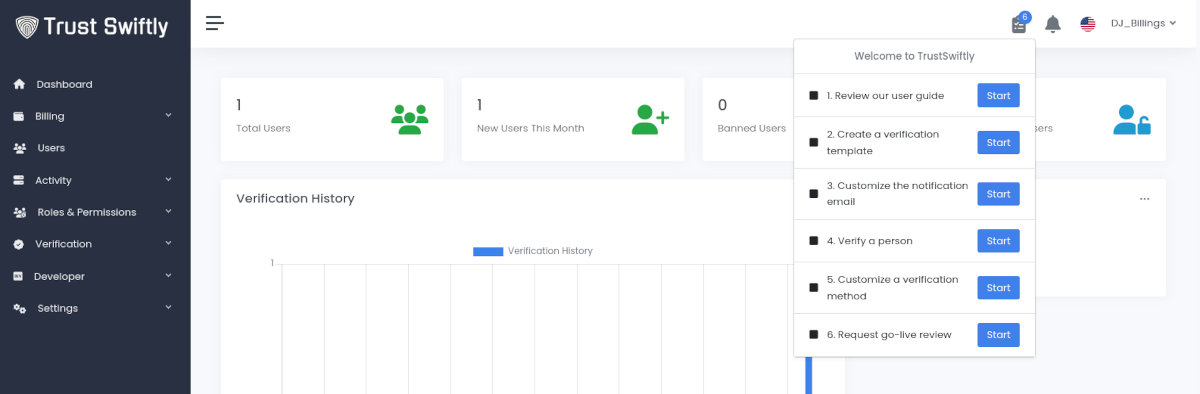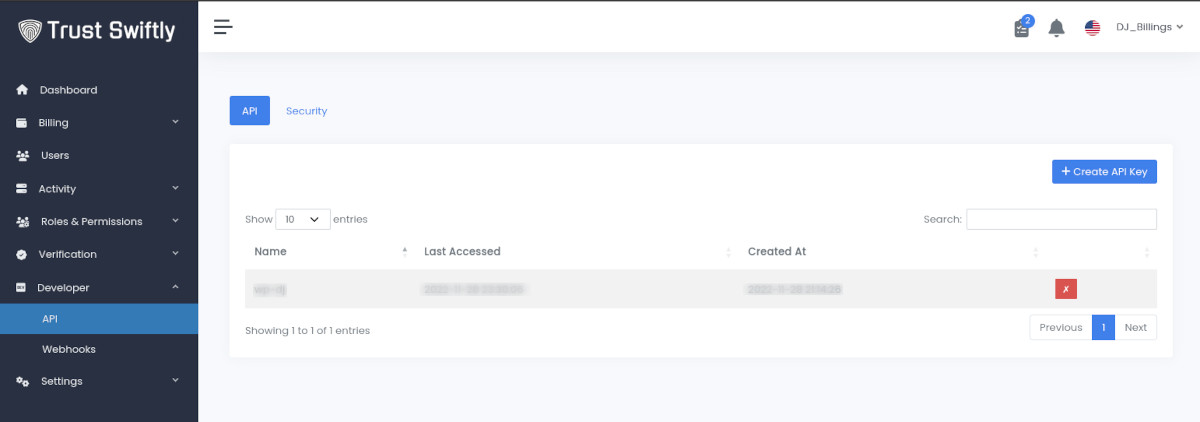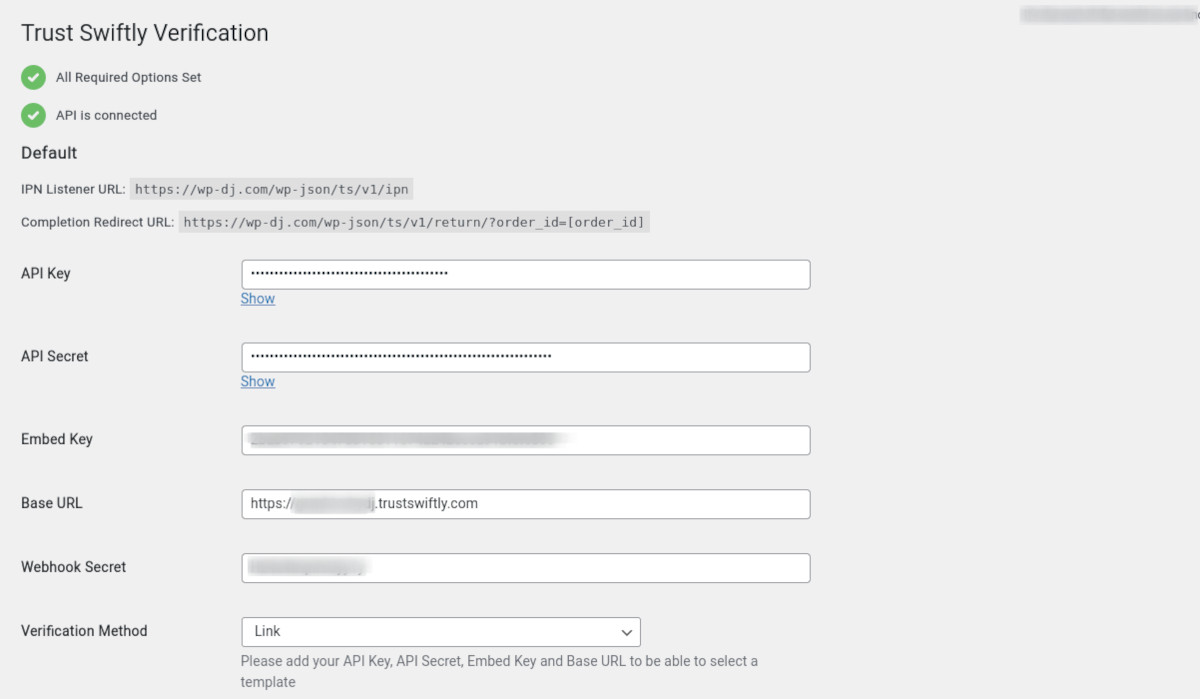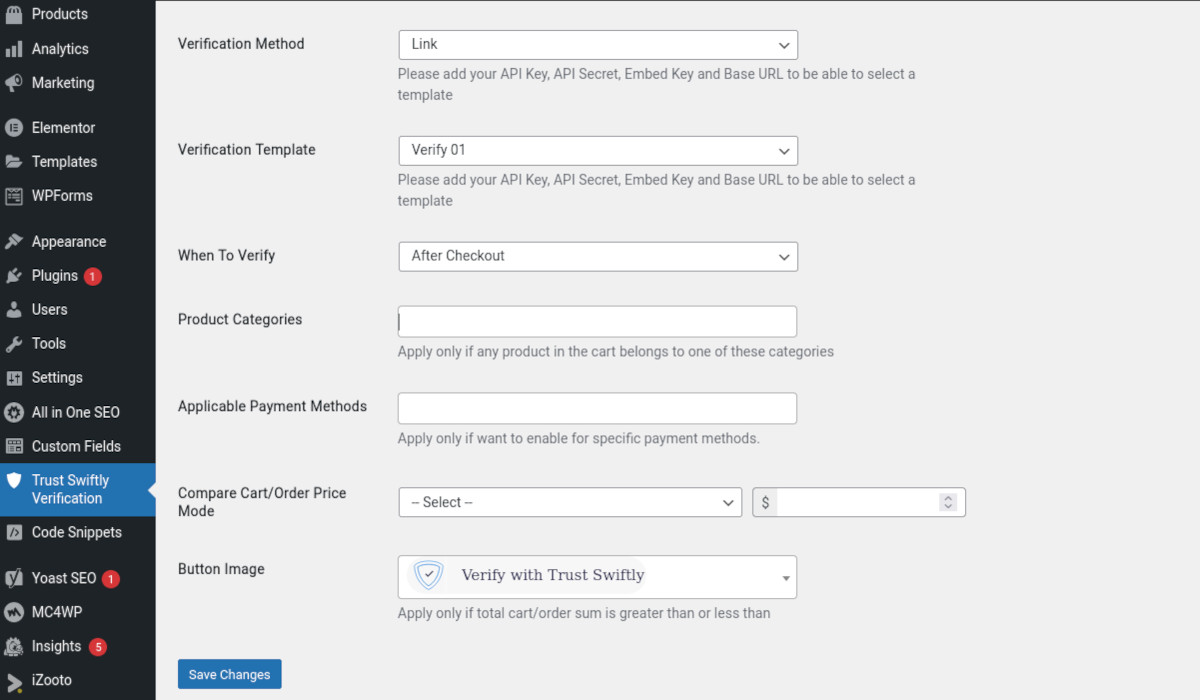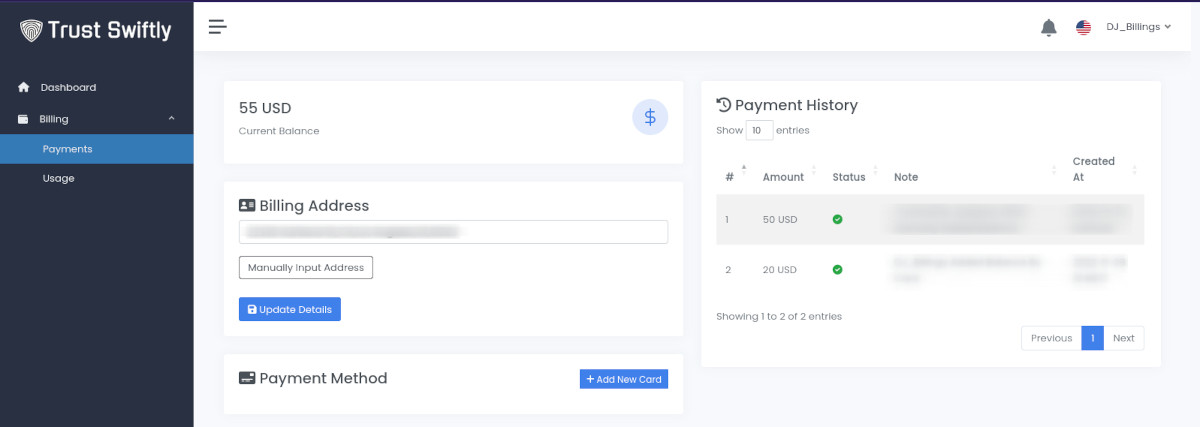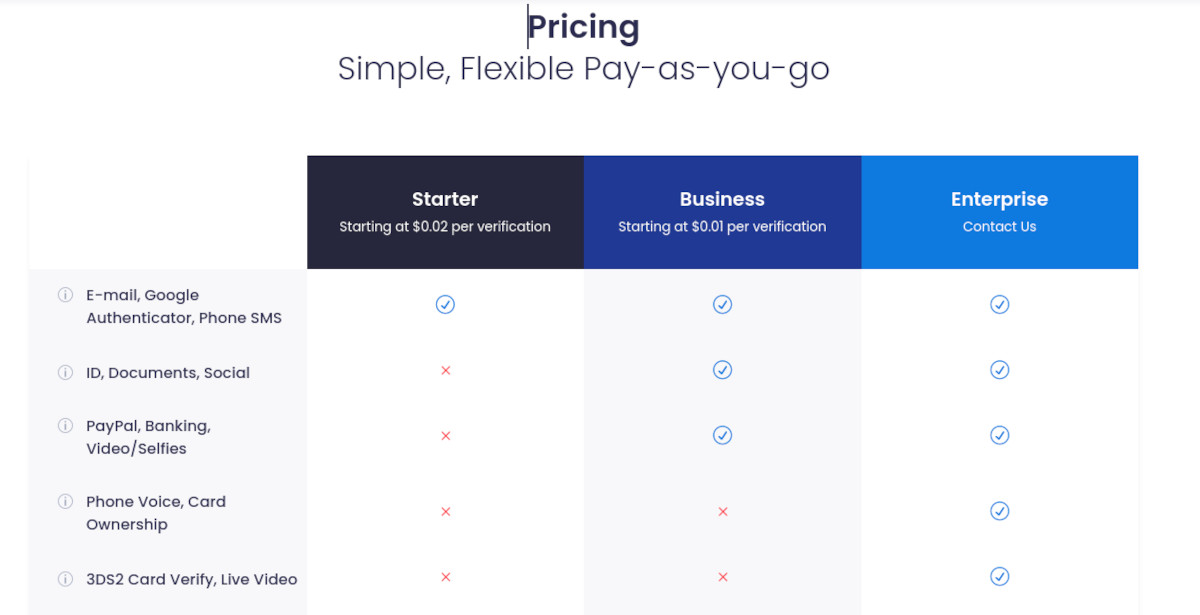[ad_1]
How secure is your WooCommerce store from fraud? A little bit? Not at all? Do you know? Many WordPress site owners are aware of the need to secure their sites from hackers, but eCommerce verification is not likely top of mind.
But why would an eCommerce store need to verify its customers in the first place? You’ve undoubtedly heard a few horror stories about stolen credit cards, but you may not know how that can affect your WooCommerce store. The problem lies not in the sale but in the aftermath.
For example, say someone uses a stolen credit card to make a fraudulent purchase on your website. When the credit card owner disputes the charge and reports the fraud, your shop can go on a list of potentially dangerous places to shop. If it happens frequently, credit card companies can block any attempted purchases in your store, even legitimate ones. That can lead to revenue loss and, eventually, the loss of your business.
That’s where a customer verification service can save your shop. eCommerce verification prevents fraudsters from making purchases, but your good customers can safely shop to their heart’s content.
In this article, I’ll introduce you to a service called Trust Swiftly and show you how to use it to protect your WooCommerce store.
How Trust Swiftly Works
Trust Swiftly is both a SaaS and a plugin for WordPress that helps you verify customers before they make a purchase.
Your customers also want to feel that they can shop at your store safely and privately. Verification helps both of you. But if you give customers too many hoops to jump through, they’ll become frustrated and likely abandon the sale altogether.
That’s where Trust Swiftly can help. The service makes it super easy for legit customers to breeze through while giving the fraudsters a difficult time.
Trust Swiftly employs several methods to verify purchases on your site:
- Phone SMS Ownership
- Email Ownership
- ID Ownership
- Selfie Liveness
- Document Ownership
- PayPal Ownership
- Banking Ownership
- Voice Ownership
- Card Ownership
- Live Video
- Geolocation
- Social Ownership
- Physical Address Ownership
- reCAPTCHA Verify
- Google and Mobile Authenticators
- Manual Review
The process for verifying a transaction is simple and unobtrusive. First, your customer is notified that the transaction needs to be reviewed. They’re redirected to Trust Swiftly, where they can provide the necessary identity verification. Once they are verified, their authenticated data is transferred securely to your shop for confirmation.
Because each user is unique, the process can be shorter or longer depending on the level of Trust. For example, a trusted customer will experience a quicker path through the verification process. At the same time, one that registers as high risk will take much longer — and likely result in an identity mismatch.
Once you set up Trust Swiftly, you can sit back and let the service handle verifications while you focus on your sales. Let’s talk about how to set everything up!
How to Start Using Trust Swiftly
Because Trust Swiftly is both an eCommerce verification service and a plugin, there are two parts to setting things up for your WooCommerce site. We’ll start with the service.
Sign Up For an Account
The first thing you’ll need to do is sign up for an account on the Trust Swiftly website.
Once you sign up, you’ll need to wait a few minutes for the Trust Swiftly team to approve your account. When that’s complete, you’ll see the whole dashboard with a checklist of suggested tasks you can complete. The dashboard is where you’ll do most of the configuring for how verification will work on your site, so expect to return there often.
The next step is to create a verification template. This is where you’ll choose the verification types you want to employ. This is a necessary step, and you’ll need to create at least one template you can use on your WordPress site.
You can also customize the notification email, verify a person, customize a verification method, and even request a go-live review from the team. These are all tasks you can revisit later on.
For now, let’s get the plugin installed and set up your site.
Installing the Plugin
You can find the Trust Swiftly plugin right from your WordPress site. In the Admin Dashboard, select Plugins→Add New. In the search bar, look for “Trust Swiftly,” and you’ll see it appear as an option. Click Install Now, then activate it.
The plugin itself doesn’t do anything until you connect it to your Trust Swiftly account. At this point, you need to go back to your Trust Swiftly account and get some info.
In your Trust Swiftly account dashboard, navigate to Developer→API. Create an API Key using the blue button in the top right. Once you do that, keep the window open so you can copy the API keys over to your site. Note: once you close the window, you won’t be able to see those keys again.
Now, go back to your site and navigate to Trust Swiftly Verification from your left-side admin menu.
Enter your API and Secret Keys in the appropriate fields. You’ll also need to enter the Base URL, and Webhook Secret, which you can also grab from your Trust Swiftly account dashboard. The Base URL is the one you set when you created your account. It looks like this: https://youraccount.trustswiftly.com.
When you’ve entered that info, click the Save Changes button at the bottom. In a moment, you’ll see green checkmarks at the top of the Trust Swiftly menu, letting you know you’re connected.
Now that you’re connected let’s walk through some other settings on your WordPress site.
Configure Trust Swiftly on Your Website
There are a few more choices you can make about how verification will work on your site.
Verification Method
Choose whether your users will see a link or a modal window.
Verification Template
This is where you can choose from any templates you created on the Trust Swiftly site.
When to Verify
You can choose between Before or After Checkout.
Product Categories
Optional, but you can select which categories will trigger verification. This can be useful if you only want to verify purchases of certain luxury or high-end digital goods.
Applicable Payment Methods
Select a payment method — also optional.
Compare Cart/Order Price Mode
This setting allows you to set a less than or more than value for purchases that will trigger verification.
Button Image
Select a preferred button image. You can customize these images on your Trust Swiftly account.
Additional Trust Swiftly Account Settings
There are many more settings you can play with to narrow your ecommerce verification preferences with Trust Swiftly. There are too many to cover in detail here, but let’s walk through a few important ones.
Billing
Trust Swiftly is a pay-as-you-go service. You’ll need to add a credit card and an initial minimum balance of $20 to get started (see more below, under Pricing). You can also track your payments and usage here.
Verification
Earlier, I explained how to create a Verification Template to get started. There are more verification settings to adjust. For example, you get to determine how your visitors are verified, and there are multiple ways to do it. There are settings for Email, Biometrics, Fraud Scoring, Mailing Address, Voice/SMS, and more. You can create a custom Reject Message, which you may want to do to fit your branding.
If you use Selfie Liveness to verify, you’ll also find all the recorded videos here.
Developer
Trust Swiftly makes it easy to create APIs and Webhooks so you can use them on your sites and any web apps you want to create.
Settings
There are plenty of items to review under the Settings menu. In the Design section, you can adjust the Trust Swiftly logo or upload your own. You can also tweak the look of the sidebar and buttons.
Email Templates allow you to change the text and structure of the notifications sent to your visitors. It gives you complete editing of the emails, with an interface similar to the WordPress Classic Editor.
The Privacy section is for enabling and adjusting consent modals that appear prior to verification pages. This can ensure compliance with GDPR and other privacy laws.
Auth & Registration helps make it easier for returning visitors you already trust to interact with your site.
With Notifications, you can choose how your team is notified of visitor verifications. You can use Email, OneSignal, or Live Chat.
Some visitors may want to contact you for support on verification. The Menu section will allow you to add links to support or other pages on your site. These will appear in the Trust Swiftly top menu.
There are more settings that will help you get the most out of Trust Swiftly, and you can reference their Developer page for complete instructions.
Trust Swiftly Pricing
As I mentioned, Trust Swiftly is a pay-as-you-go service.
They offer three rate tiers, Starter, Business, and Enterprise — each with increasing levels of verification methods and rates, starting at $0.01 per verification (Business).
Protect your eCommerce Business in Multiple Ways with Trust Swiftly
You may not have been aware of the need to verify transactions on your WooCommerce site. Hopefully, you can see how important it is to protect your online business from fraudsters — and how easy it can be to do it with Trust Swiftly.
[ad_2]
Source link